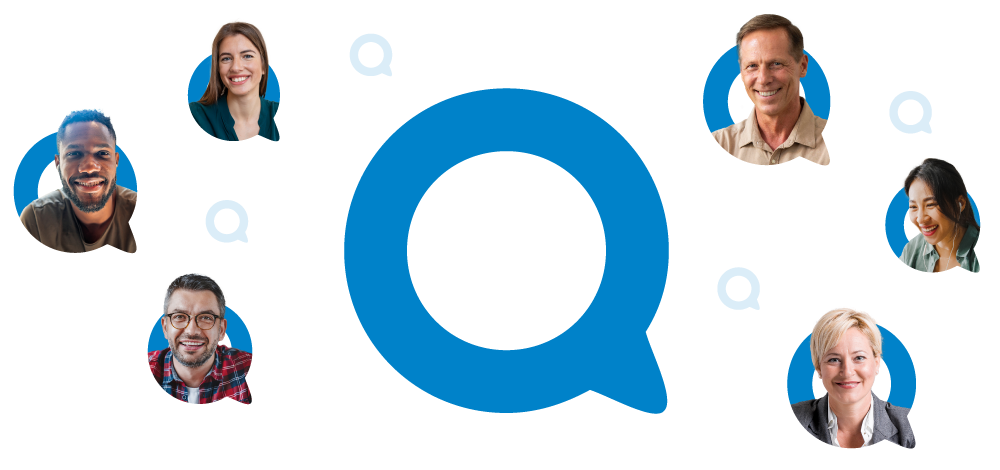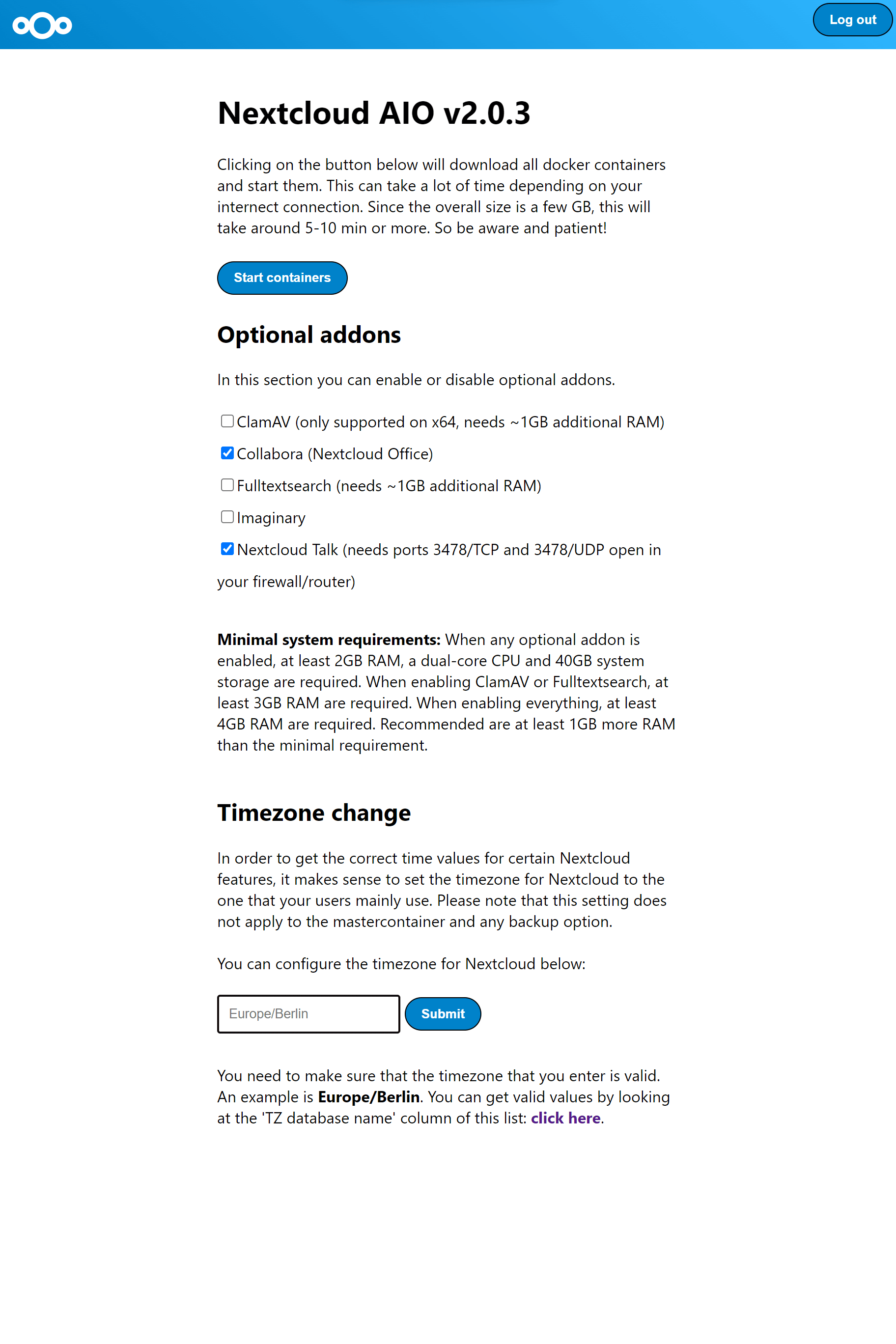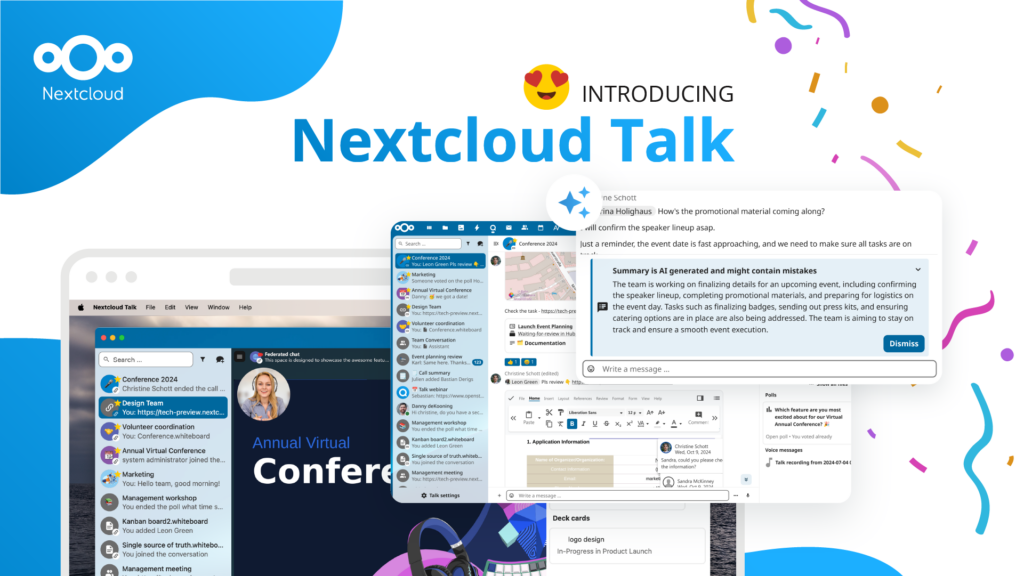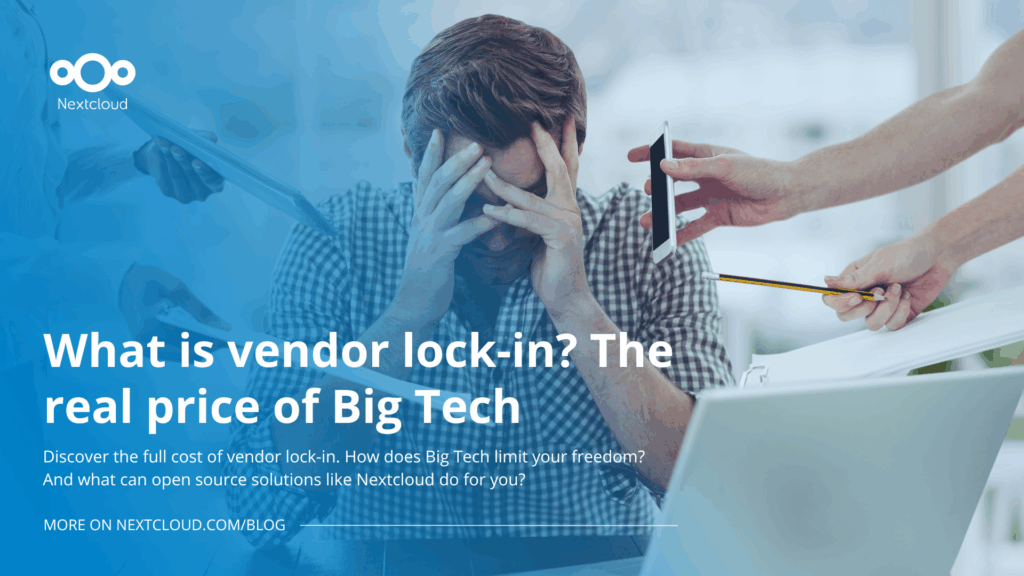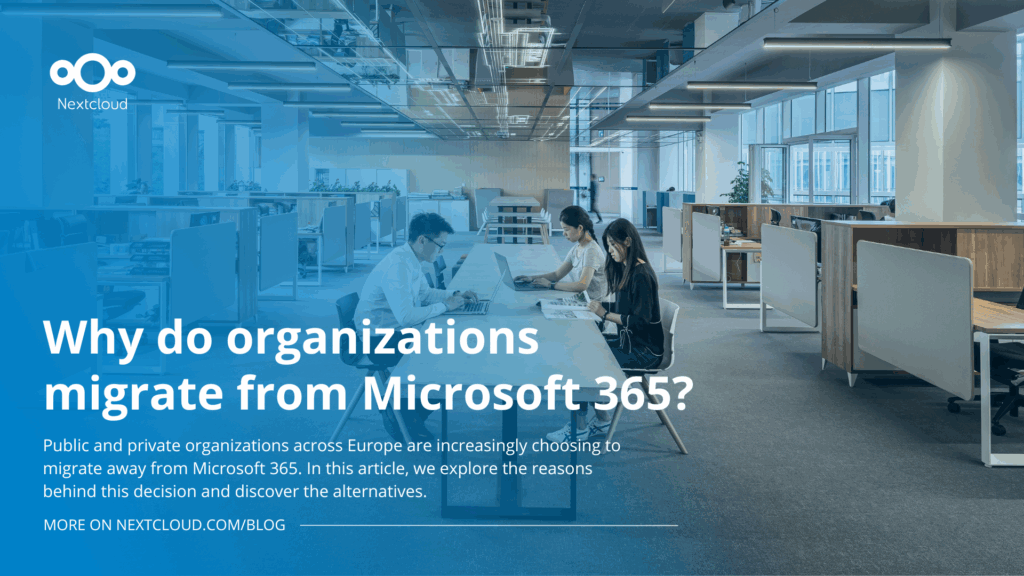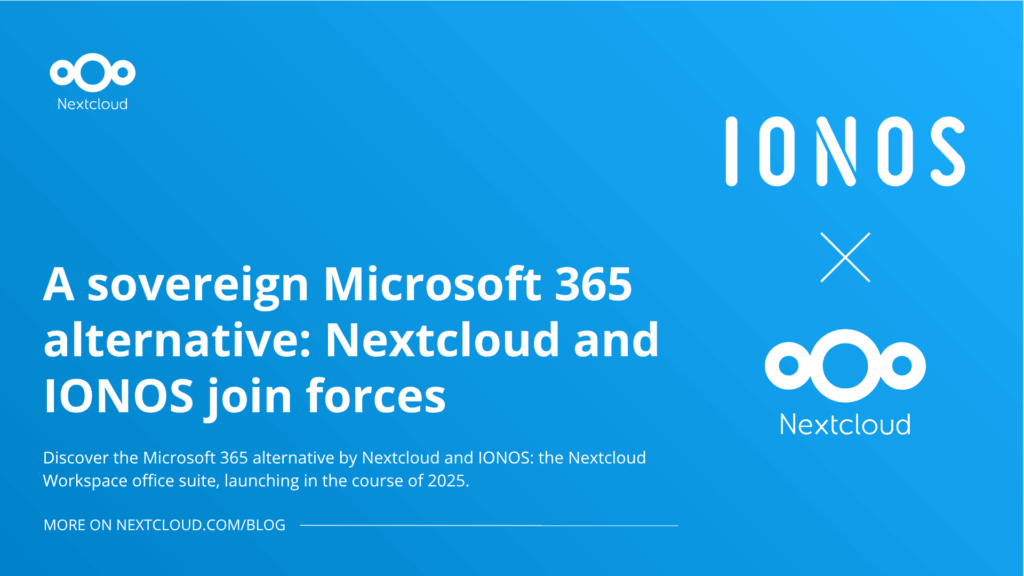Come installare Nextcloud All-in-One su Linux
Sei un utente Linux che vuole installare l’immagine Docker di Nextcloud All-in-One, o AIO? In questo blog ti guidiamo attraverso i passaggi, proprio come abbiamo fatto nella nostra ultima guida AIO per Windows 10 e 11! 🎉
Nextcloud All-in-One è un progetto basato su Docker che permette di installare un solo container che fa il lavoro pesante di creare e gestire tutti i container necessari per un’installazione completa di Nextcloud. Nextcloud AIO non solo offre una facile implementazione e manutenzione di molte delle funzioni Nextcloud incluse, ma puoi anche aspettarti un’interfaccia facile da usare, aggiornamenti senza stress e un approccio più semplicistico per far funzionare la maggior parte delle funzioni out-of-the-box.
Nextcloud AIO include:
- Nextcloud
- Nextcloud Office
- Backend ad alte prestazioni per Nextcloud Files
- Backend ad alte prestazioni per Nextcloud Talk
- Soluzione di backup (basata su BorgBackup)
- Imaginary (per le anteprime di heic, tiff e webp)
- ClamAV (backend antivirus per Nextcloud)
- Fulltextsearch
“Utilizzando Nextcloud All-in-One rispetto agli altri metodi di installazione, ho constatato che le prestazioni sono sostanzialmente migliori, soprattutto su un server d’ufficio.”
– Brandon Hopkins (TechHut)
Continua a leggere per scoprire una guida chiara e facile da seguire, passo dopo passo, su come configurare con successo un AIO per un PC Linux.
Guida per AIO su Linux
Le seguenti istruzioni sono valide per un PC Linux (ad esempio con Ubuntu 22.04 LTS) con una CPU x64 con almeno 4GB di RAM e 2 core.
Affinché la guida funzioni correttamente, dovrai ottenere un dominio pubblico ed essere in grado di aprire le porte. Assicurati di non essere dietro a CGNAT perché non funzionerà nemmeno con quello.
Inoltre, tieni presente che le istruzioni si riferiscono a una configurazione senza server web o reverse proxy (come Apache, Nginx, ecc.). Se vuoi eseguirlo dietro un server web o un reverse proxy, fai riferimento qui.
Install Docker
- Installa Docker sulla tua installazione Linux seguendo la documentazione ufficiale. Il modo più semplice è installarlo utilizzando lo script di convenienza:
curl -fsSL get.docker.com | sudo sh2. Se hai bisogno del supporto Ipv6, devi attivarlo seguendo la guida qui.
Installare AIO
3. Ora apri il Terminale e avvia AIO con questo comando:
# For x64 CPUs and without a web server or reverse proxy (like Apache, Nginx and else) already in place:
sudo docker run \
--sig-proxy=false \
--name nextcloud-aio-mastercontainer \
--restart always \
--publish 80:80 \
--publish 8080:8080 \
--publish 8443:8443 \
--volume nextcloud_aio_mastercontainer:/mnt/docker-aio-config \
--volume /var/run/docker.sock:/var/run/docker.sock:ro \
nextcloud/all-in-one:latestNota: potresti essere interessato a modificare la datadir di Nextcloud per memorizzare i file in una posizione diversa dal volume docker predefinito. Consulta questa documentazione per sapere come fare.
4. Successivamente, puoi aprire l’interfaccia AIO su https://localhost:8080 o https://the.servers.ip.address:8080 Devi accettare il certificato autofirmato, dopodiché dovresti vedere questo:
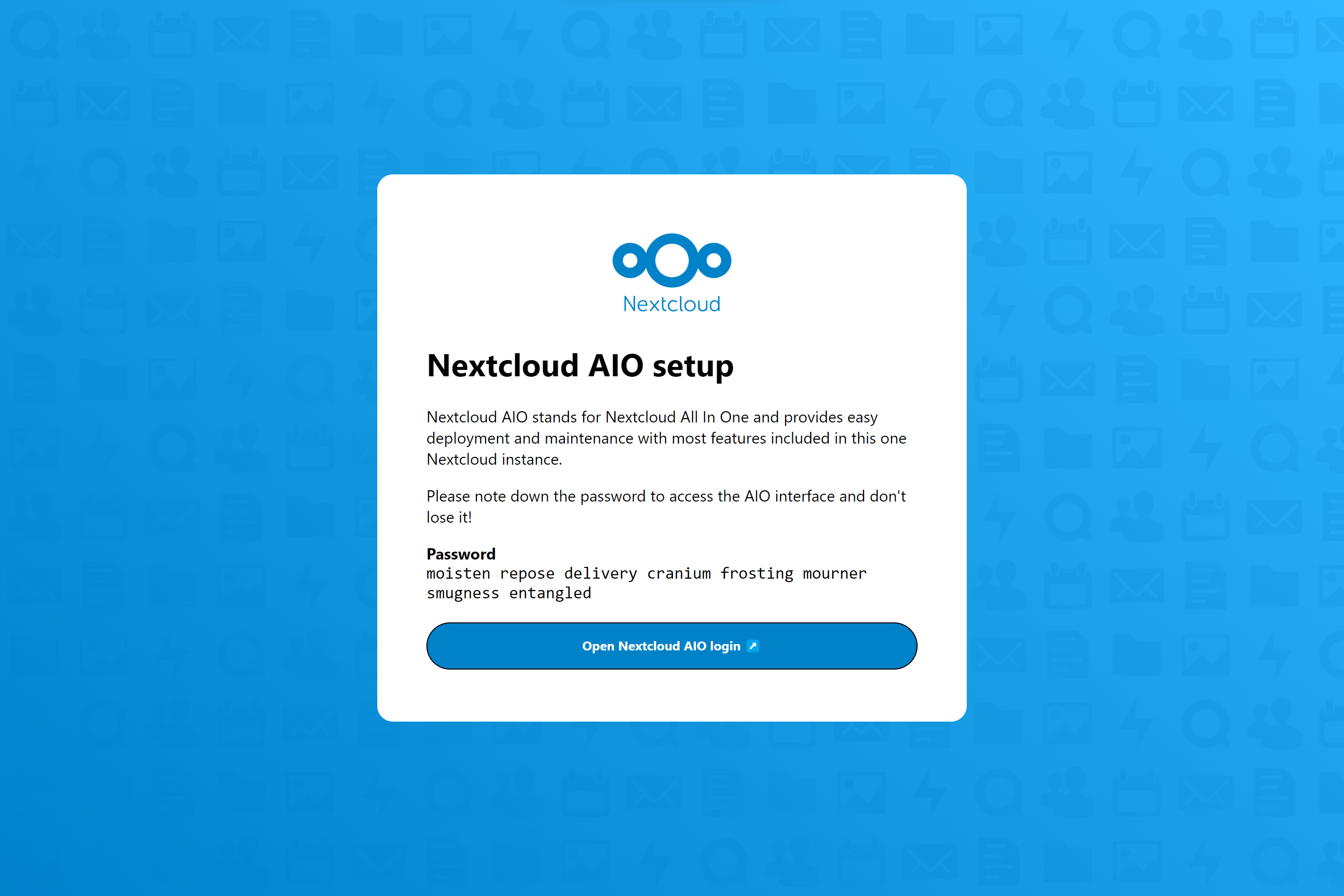
In alternativa, se le porte 80 e 8443 sono aperte nel tuo firewall/router e un dominio è configurato per puntare al tuo server, puoi raggiungere l’interfaccia AIO con un certificato valido utilizzando https://your-domain.com:8443
5. Clicca su “Apri il login di Nextcloud AIO” e incolla la tua password:
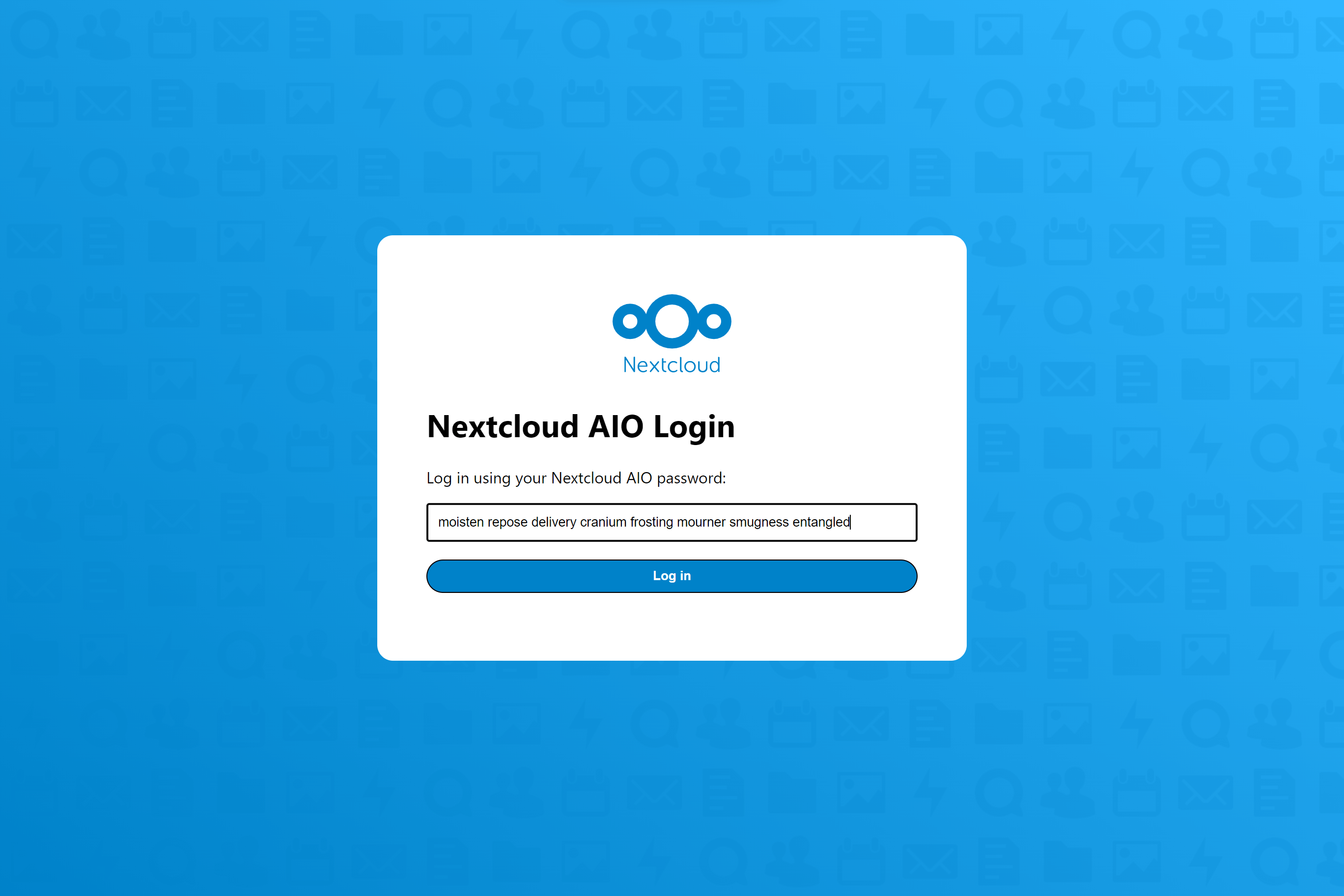
6. A questo punto, dovresti vedere l’interfaccia AIO:
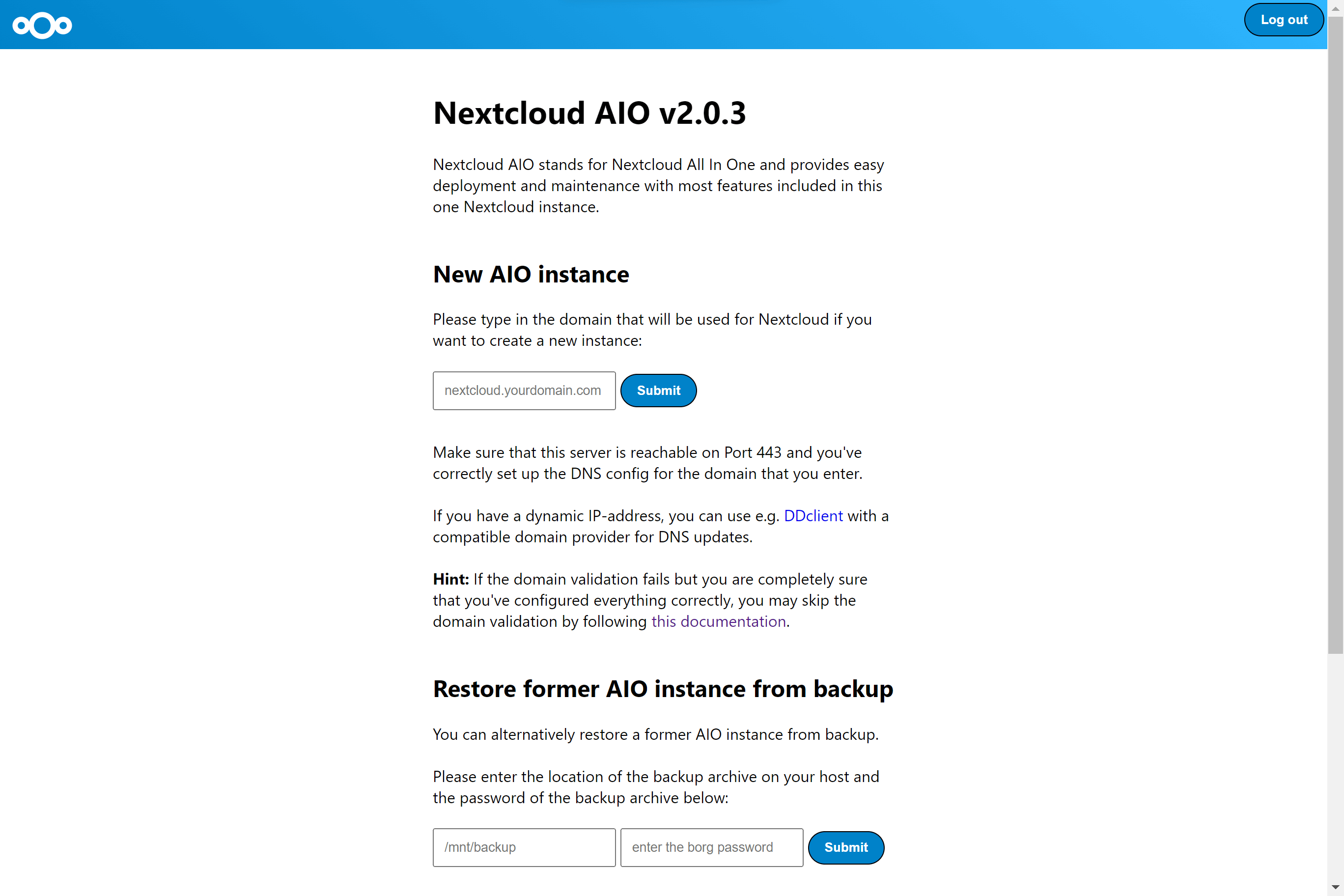
7. Successivamente, inserisci il dominio pubblico che hai ottenuto prima di seguire questa guida. L’interfaccia dovrebbe aiutarti a capire quali sono i passaggi esatti. (Imposta il DDNS per il tuo dominio in modo che punti al tuo IP pubblico, inoltra almeno le porte 443/tcp, 3478/udp e 3478/tcp al tuo computer Linux.
8. Dopo averla configurata correttamente, dovrebbe permetterti di passare alla fase successiva in cui potrai configurare i componenti aggiuntivi opzionali desiderati e il fuso orario e cliccare su Avvia contenitori per scaricarli e avviarli.
9. A questo punto, dovresti vedere uno spinner che richiederà un po’ di tempo a seconda della tua velocità di internet ~ circa 10 minuti o più.
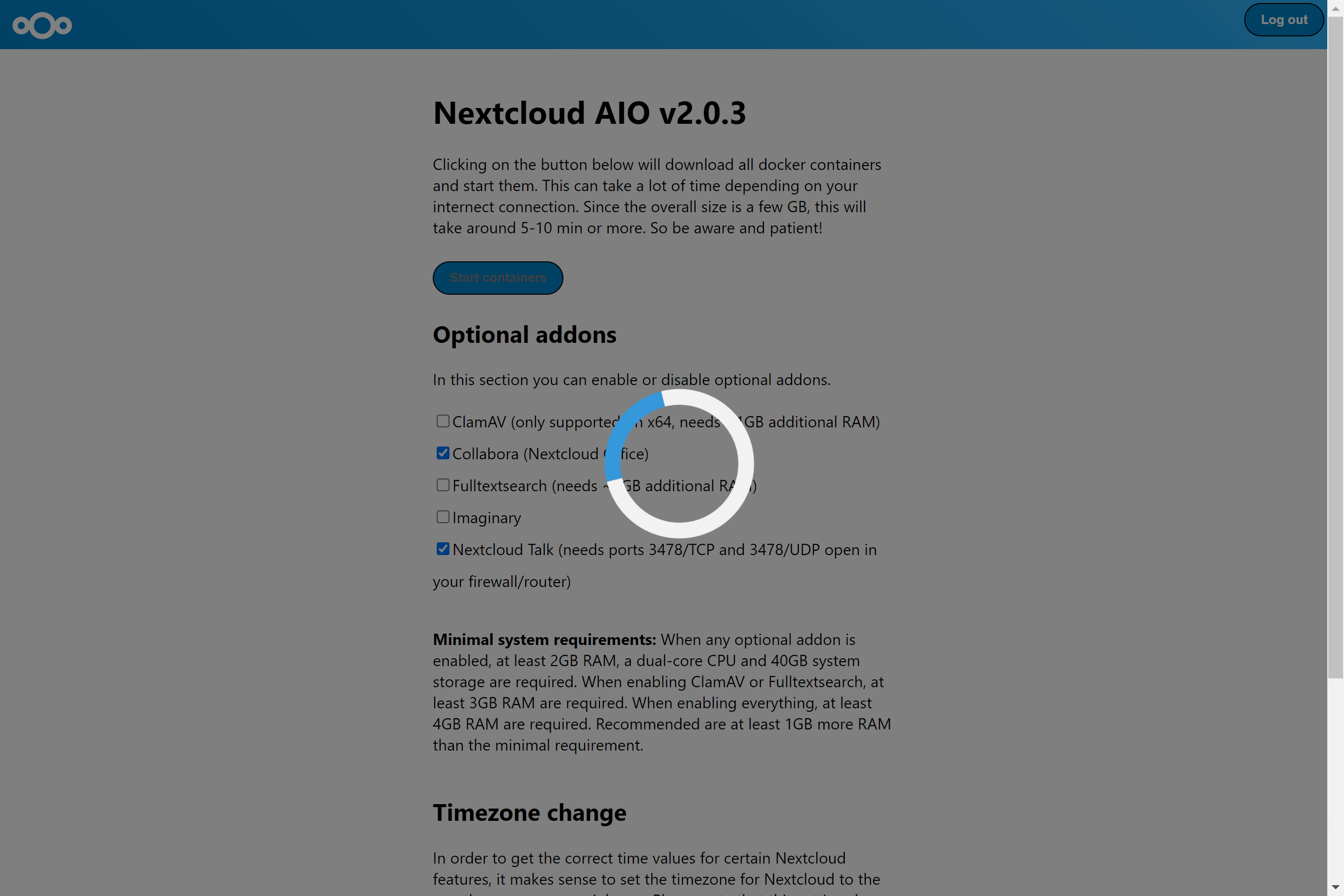
10. Quando tutti i container sono stati scaricati e avviati, vedrai questa schermata che mostra i container ancora in fase di avvio che eseguiranno la prima installazione per te:
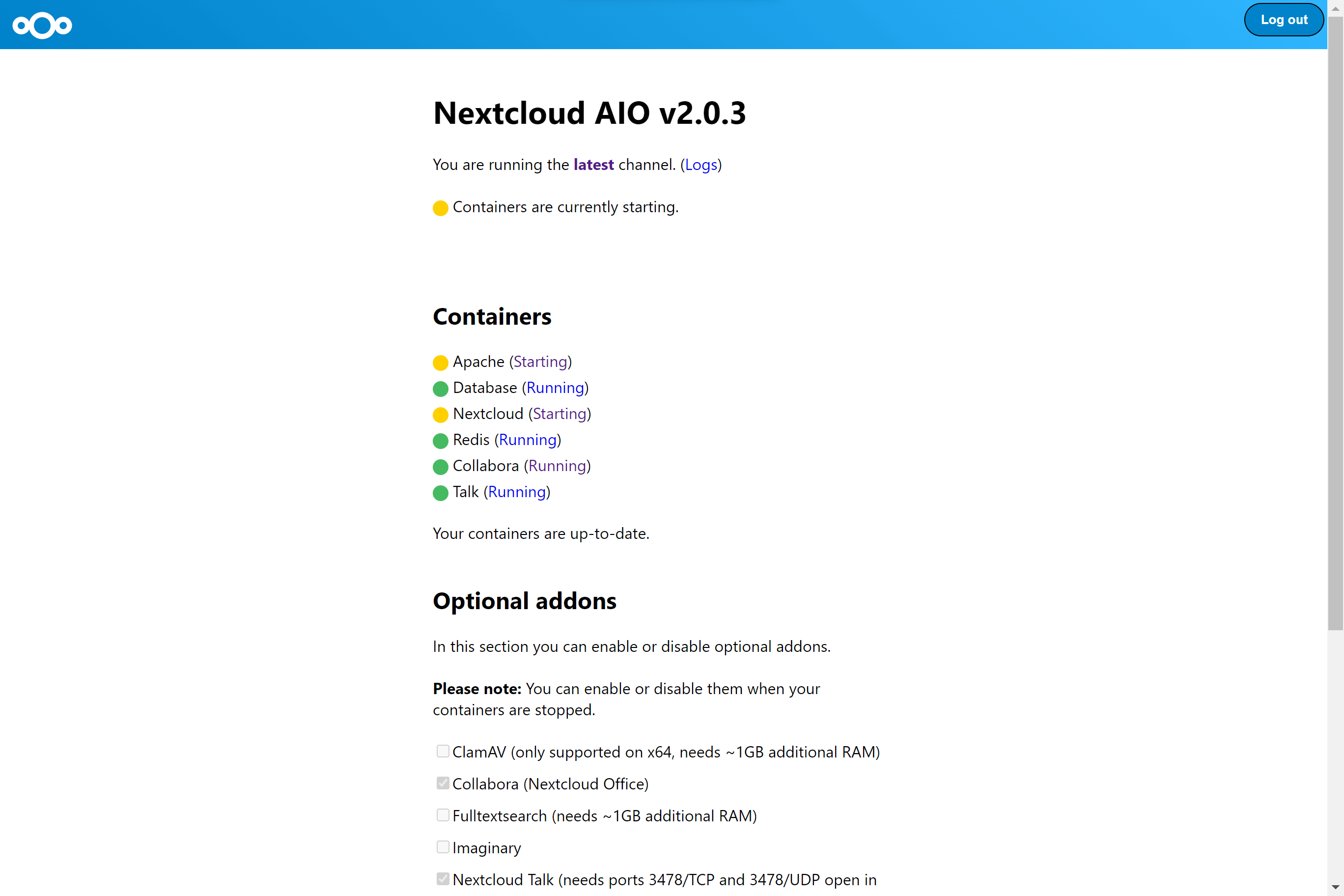
11. Quando tutto è pronto, dovresti vedere questa schermata:
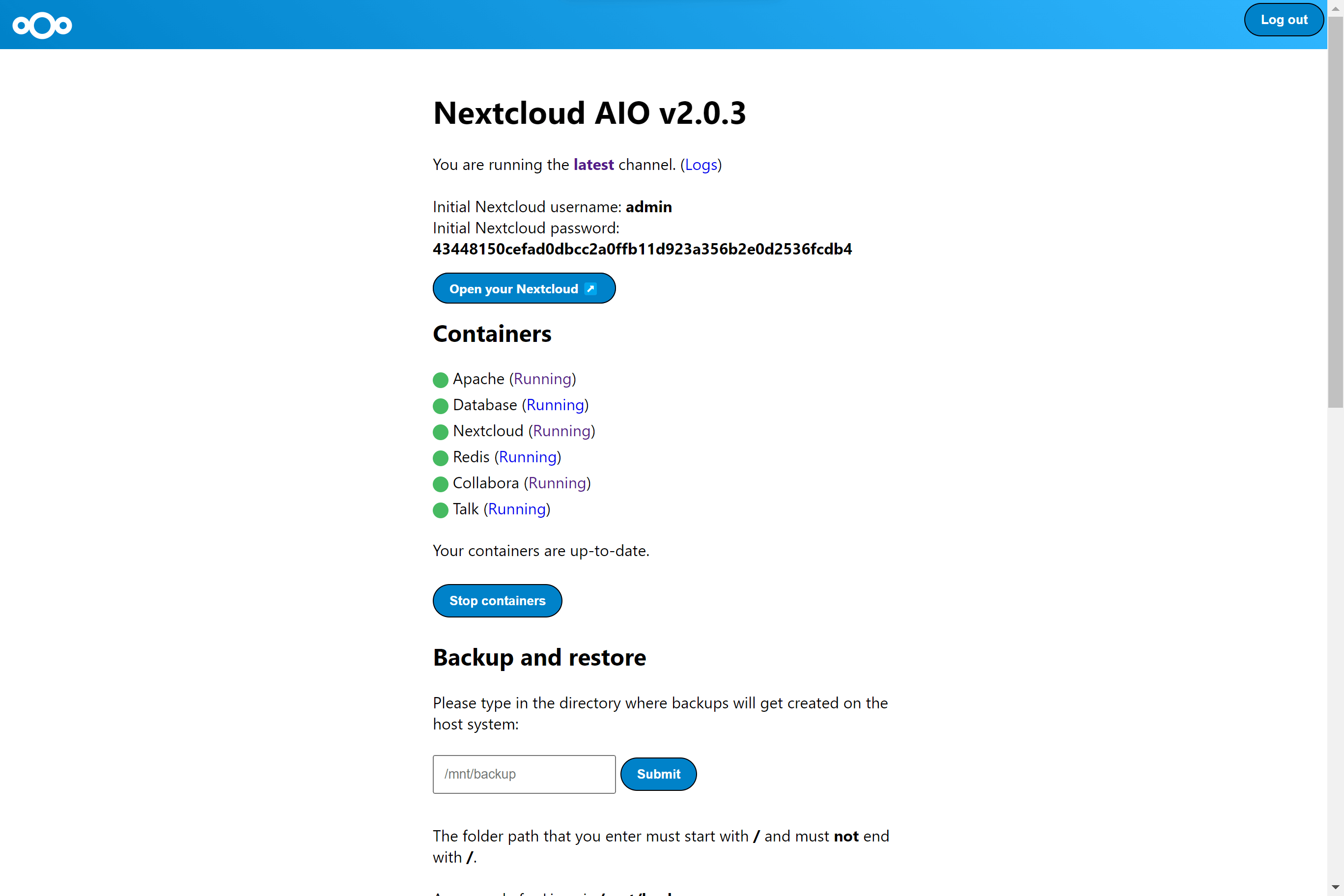
12. Infine, puoi aprire la tua nuova istanza Nextcloud e accedere con le credenziali di amministrazione fornite.
Ecco fatto! Tutto è pronto e pronto per la produzione! ✨
Messaggi simili:
La tua guida a Nextcloud All-in-One su Windows 10 e 11!
Questo manuale AIO è stato creato dal membro del team Simon.