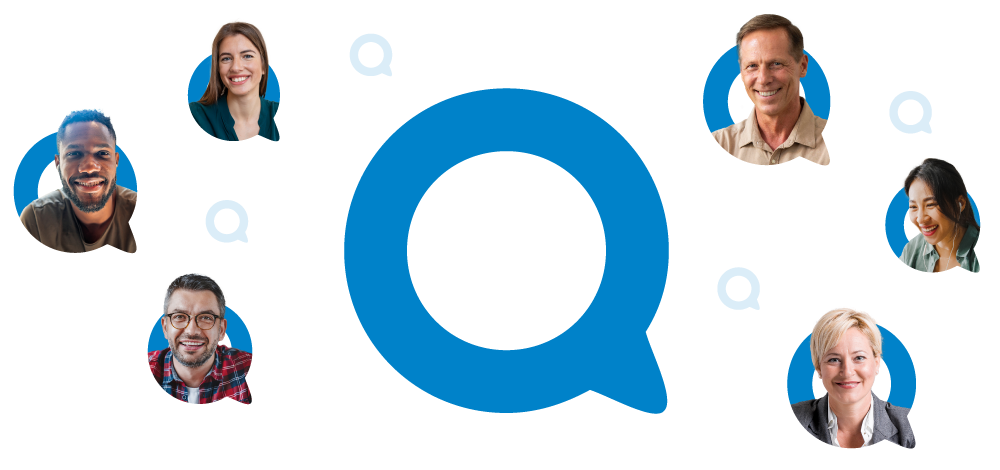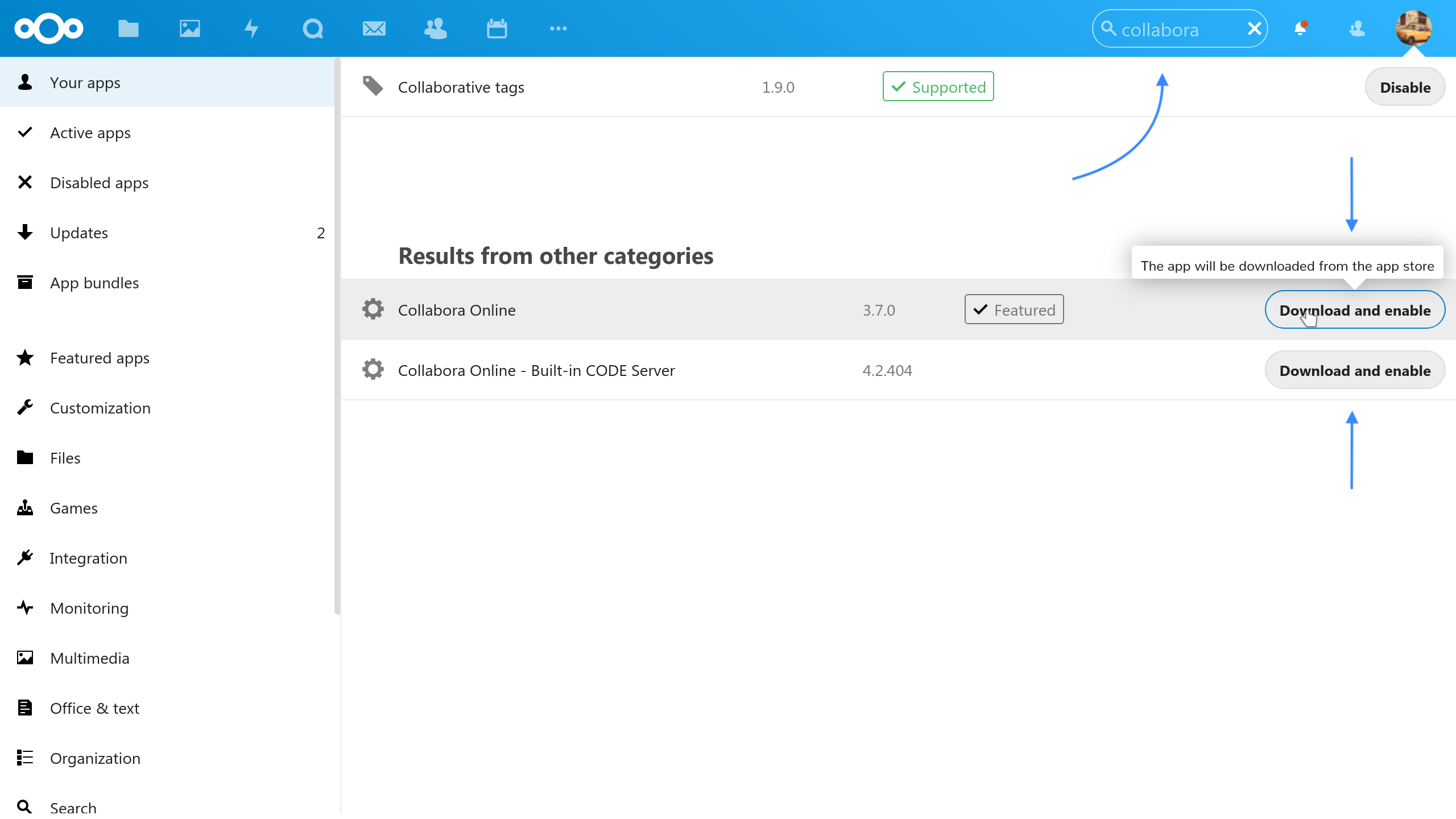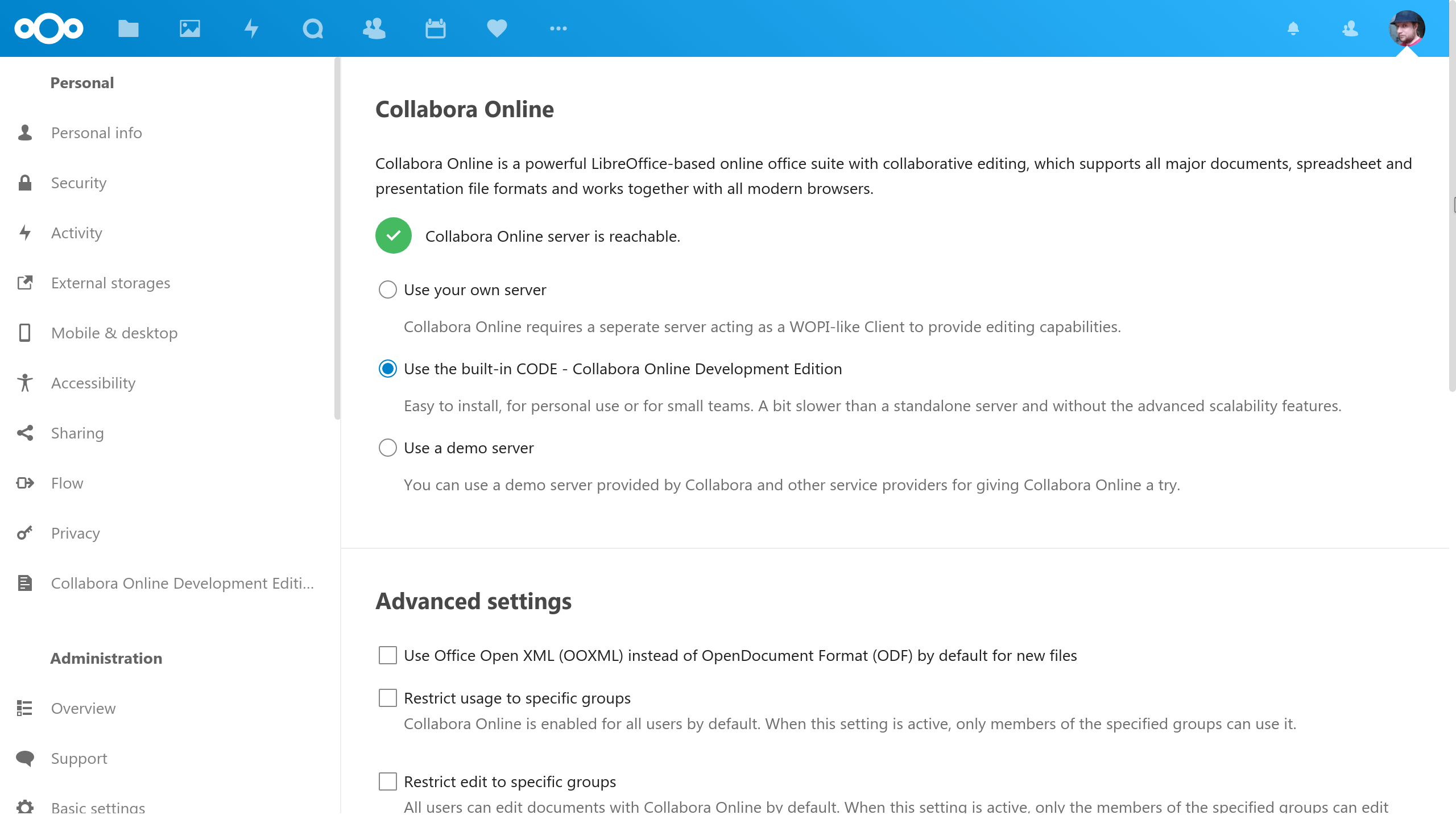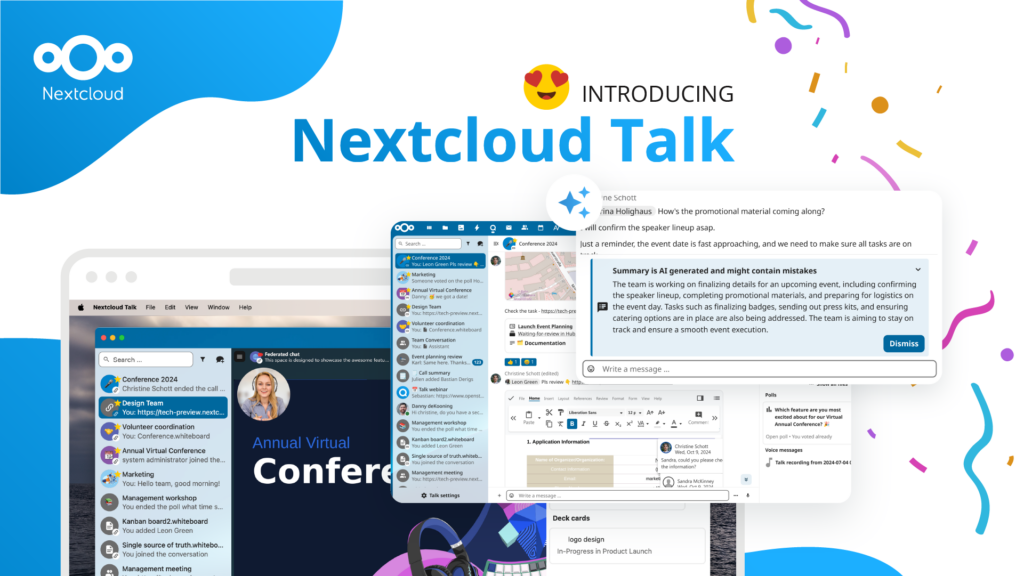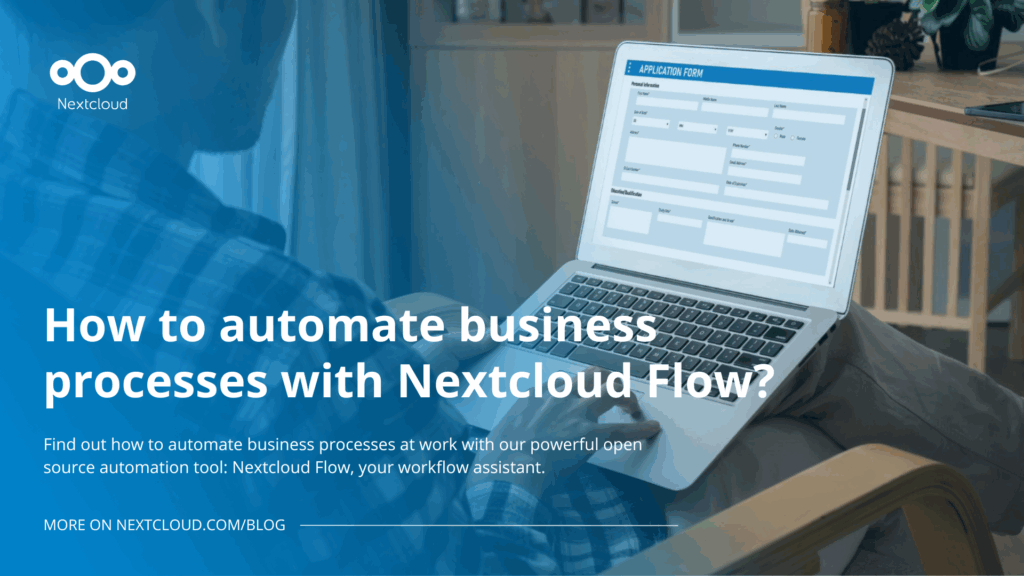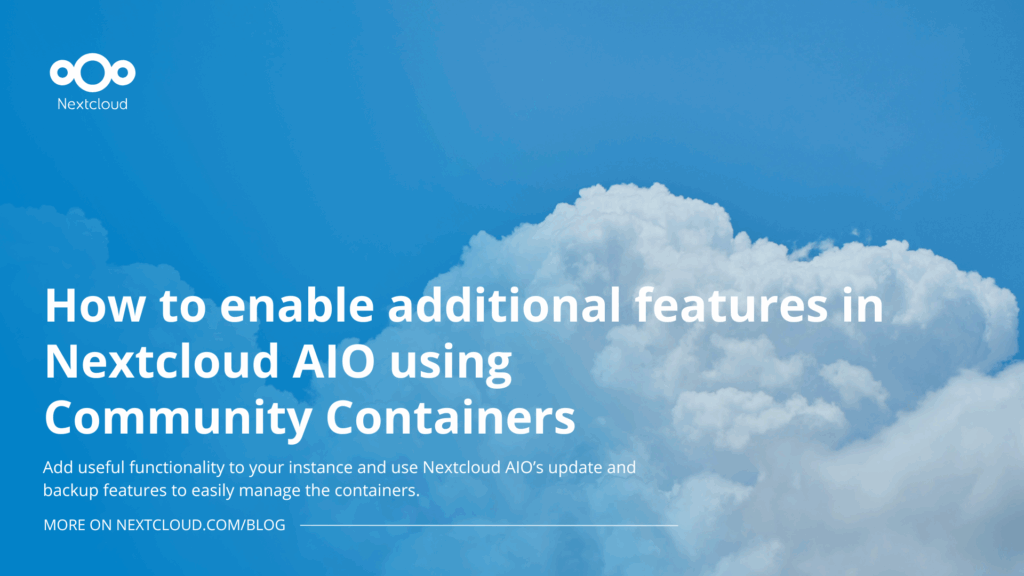How to install Collabora Online in Nextcloud Hub
Nextcloud Office is the powerful online office suite you know and love today. A part of Nextcloud Hub, it features unique advantages that link right to your Nextcloud, and it’s integrated and collaborative too. To enable editing and collaboration on text documents, spreadsheets, and presentations, you can Install Collabora in Nextcloud and make it a part of your Nextcloud Office.
The release of Nextcloud Hub version 19 introduced an easier way to install Collabora Online without Docker or proxy configuration in your web server. On a fresh installation, this is done automatically, but for an existing installation, you have to do the steps manually. It is easy, though, so read on to find out how!
View and edit documents directly in your Nextcloud
Collabora Online supports editing your documents in real-time with multiple other editors, showing high fidelity, WYSIWYG rendering and preserving the layout and formatting of your documents.
Users can insert and reply to comments and invite others without a Nextcloud account for anonymous editing of files with a public link shared folder.
Collabora Online supports dozens of document formats including DOC, DOCX, PPT, PPTX, XLS, XLSX + ODF, Import/View Visio, Publisher and many more!
Collabora Online Development Edition (CODE) is free and under heavy development, adding features and improvements all the time! Enterprise users have access to the more stable, scalable Collabora Online Enterprise version through a Nextcloud support subscription.
How to install it?
On a new installation, this is done automatically, but for an existing installation, you have to do the following steps manually:
1. Install Collabora Online – Built-in CODE Server. (It has to be installed and used together with the Collabora Online app – step 2). This app provides a built-in server with all of the document editing features of Collabora Online. Easy to install, for personal use or for small teams. It is a bit slower than a standalone server and without the advanced scalability features.
2. Install the **Collabora Online **app.
3. That’s it and you can get to work! If that doesn’t happen, make sure you checked the second option “Use the built-in CODE – Collabora Online Development Edition that is a must step to make it really work!
A few important things to note
Note the following system requirements for the installation:
- Linux x86-64 platform
- 2 CPU cores
- 1 GB RAM + 100 MB RAM / user
- 100 kbit/s network bandwidth / user
- 350 MB space on disk
- Kernel supporting the FUSE (Filesystem in Userspace) which is a requirement for AppImage
- FUSE 2 (libfuse.so.2 – required by Collabora_Online.AppImage) is recommended, but the app will work without it too
- Fontconfig (libfontconfig.so.1 – required by Collabora_Online.AppImage)
As already mentioned in step 1, the built-in CODE server has some limitations in terms of performance so if you choose to set up the actual Collabora Online server here is a quick installation guide on how to get started in three steps.
Well-integrated
Insert images directly from your Nextcloud. Access the Nextcloud sharing sidebar. Chat or have a call while editing. View and reply to comments.
Mobile and desktop
Collabora Online is not only available in the browser but also on our mobile platforms! Note that you can also edit your documents off-line with the Collabora Office app from the Android and iOS store.
Under your control
Most people use online services for storing their data, communication and editing documents, often giving up control over their files in exchange for the convenience of online collaboration. With Nextcloud and Collabora Online, this is no longer a trade-off.
Collabora Online is Open Source, self-hosted and secure!
If you have problems with any of the apps, have a look at the Nextcloud community support forum.
If you are interested in our Enterprise support options, contact our team here.